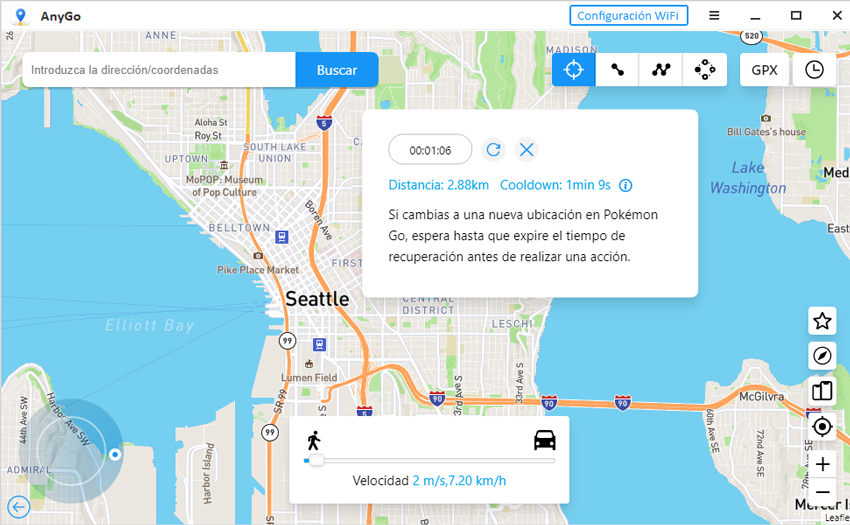Este es un sencillo tutorial paso a paso para ayudarlo a usar AnyGo para cambiar la ubicación del GPS y simular el movimiento del GPS. Para comenzar, descargue el archivo de instalación de iToolab AnyGo en su computadora. Haga doble clic en él y siga el asistente de instalación para instalar el programa. Abra el programa después de la instalación.
Comenzar a usar iToolab AnyGo
Antes de que pueda comenzar a usar la función, debe conectar su dispositivo a su computadora, ya sea a través de una conexión de cable de datos o de forma inalámbrica mediante WiFi. Siga los pasos para que su dispositivo se conecte a la computadora correctamente.
Descarga e instala iToolab AnyGo
En primer lugar, descargue e instale iToolab AnyGo en su Windows o Mac. A continuación, haga clic en “Inicio” para seleccionar su dispositivo.
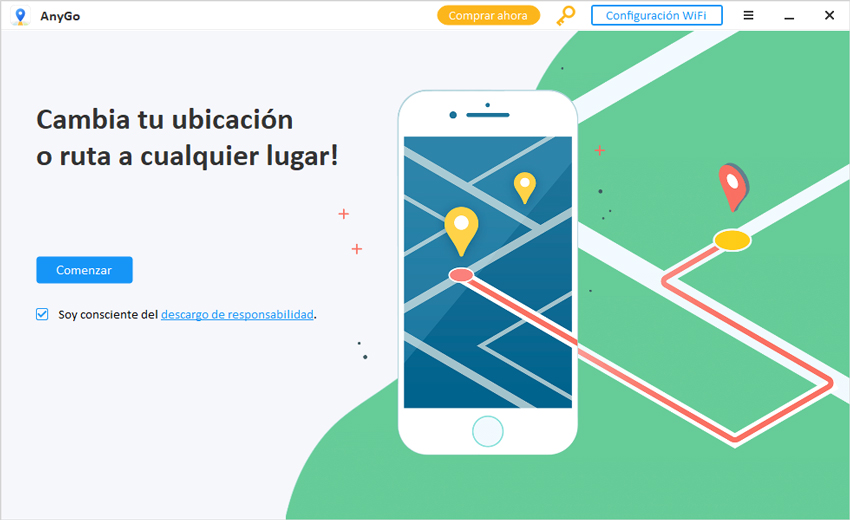
Continuación, seleccione el sistema operativo de su dispositivo y luego siga los pasos para conectar su teléfono.
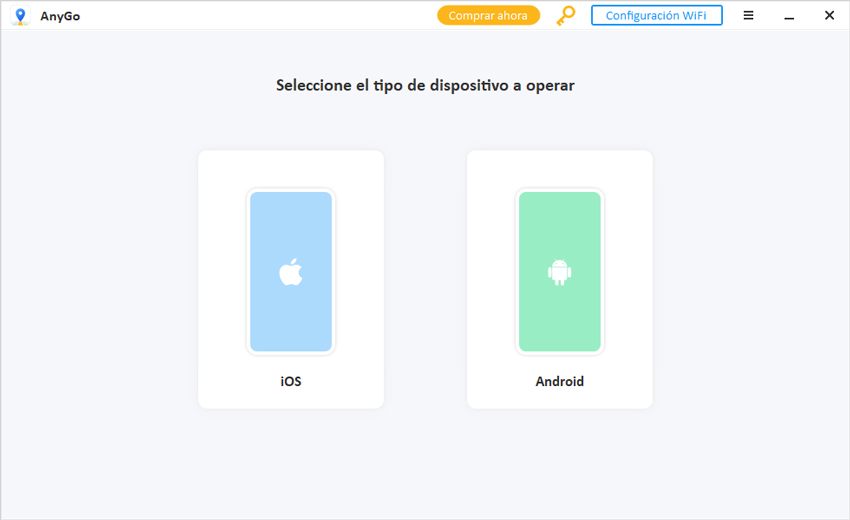
Para la primera conexión, debe habilitar el modo de desarrollador en iPhone o habilitar la depuración de USB en Android.
Conectar dispositivos iOS
Nota:
iToolab AnyGo ahora es compatible con el último iOS 16. Si su dispositivo es la versión iOS 16, debe habilitar el “Modo desarrollador” antes de cambiar de ubicación. Si su dispositivo es iOS 15 o anterior, ignore y omita.
Habilite el “Modo desarrollador” en el dispositivo iOS 16:
Después de conectar su dispositivo con AnyGo, verá una guía en la interfaz a continuación, siga la guía para habilitar el “Modo de desarrollador” en su dispositivo antes de cambiar de ubicación.
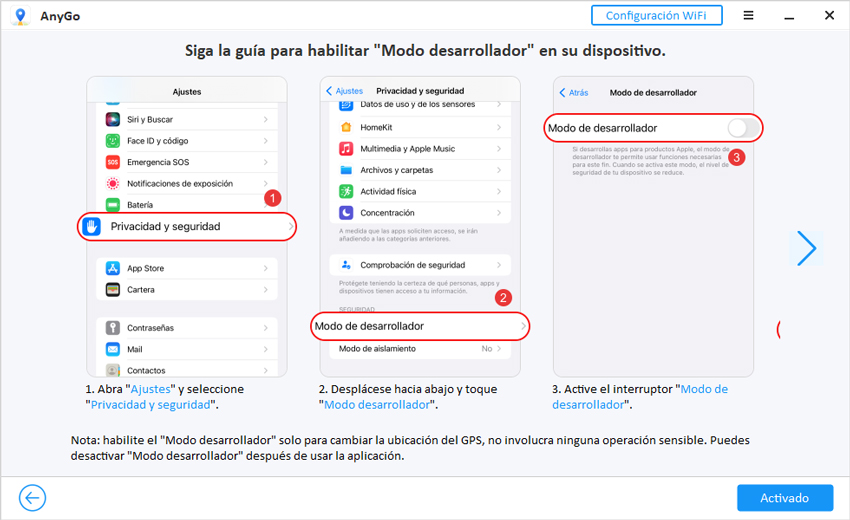
Una vez que active la opción “Modo de desarrollador”, debe reiniciar el dispositivo. Después de que se reinicie por completo, haga clic en “Activar” y desbloquee con la contraseña en su dispositivo.
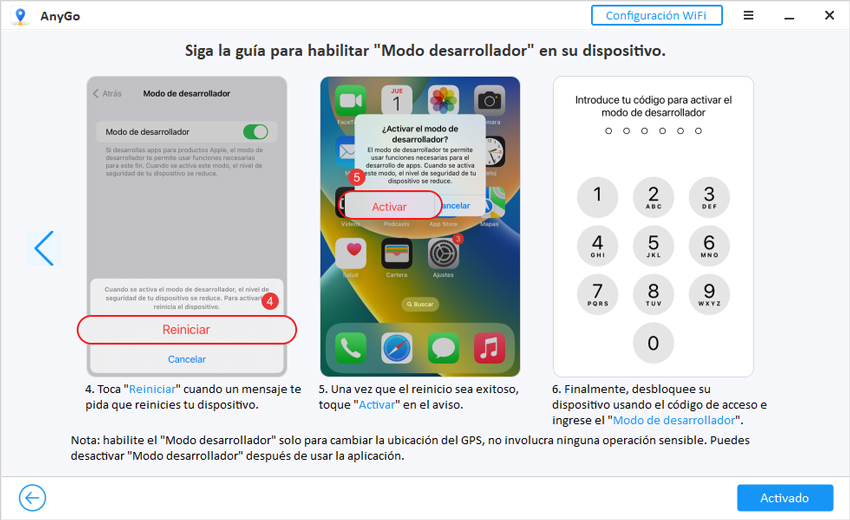
Conectar dispositivos Android
iToolab AnyGo ahora es compatible con el último Android 13, antes de comenzar, siga los pasos para conectar su dispositivo Android.
Habilitar la depuración USB en el dispositivo Android
Una vez que haya conectado el dispositivo Android a la PC a través de USB, desplácese hacia abajo en la barra de notificaciones y elija la opción Transferir archivos en el modo de conexión USB.
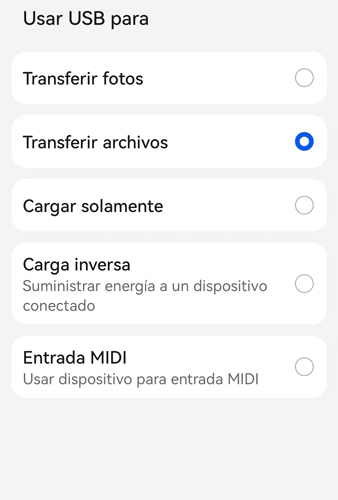
Luego, vaya a Configuración > Buscar número de compilación > Toque Número de compilación 7 veces para habilitar el modo de desarrollador > Habilitar la depuración de USB en la opción de desarrollador.
Nota: para los dispositivos Xiaomi, también debe habilitar la instalación a través de USB en las opciones de Deveoper.
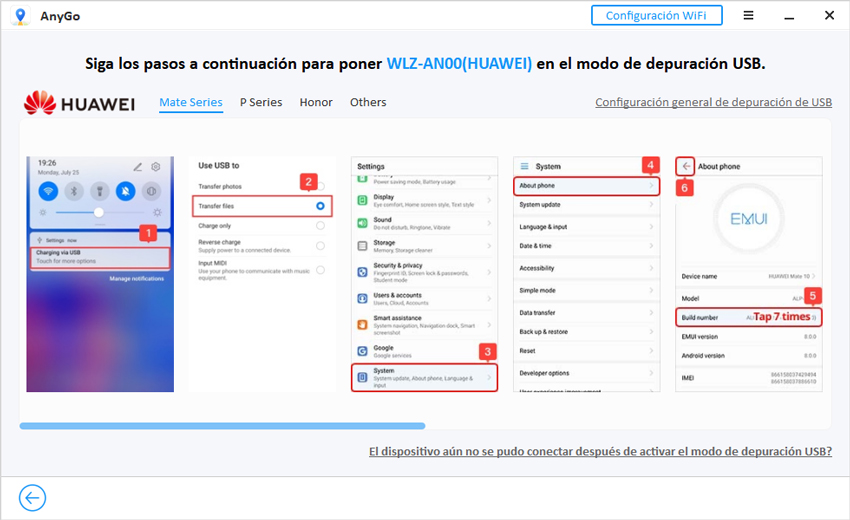
Confirmar depuración USB
Ahora, su dispositivo Android abrirá una ventana que le preguntará si desea permitir la depuración de USB. Haga clic en “Permitir” para continuar.
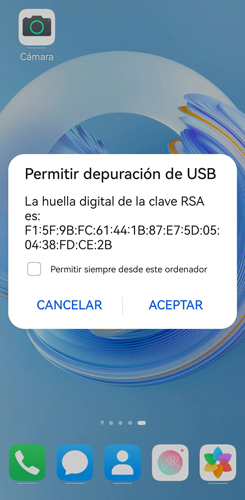
Ahora está listo para usar las funciones de AnyGo. Mira el siguiente video para saber cómo usar AnyGo para cambiar la ubicación GPS de tu iPhone, iPad o iPod touch fácilmente.
1. Teletransportarse a cualquier lugar del mundo
Puedes teletransportarte a donde quieras ir. La ubicación actual del teléfono cambiará en segundos.
Paso 1: Después de la conexión, debería ver su ubicación actual en el mapa que aparece en la página siguiente. Si la ubicación que se muestra no es precisa, haga clic en el icono “Centrar en” para obtener la ubicación correcta.
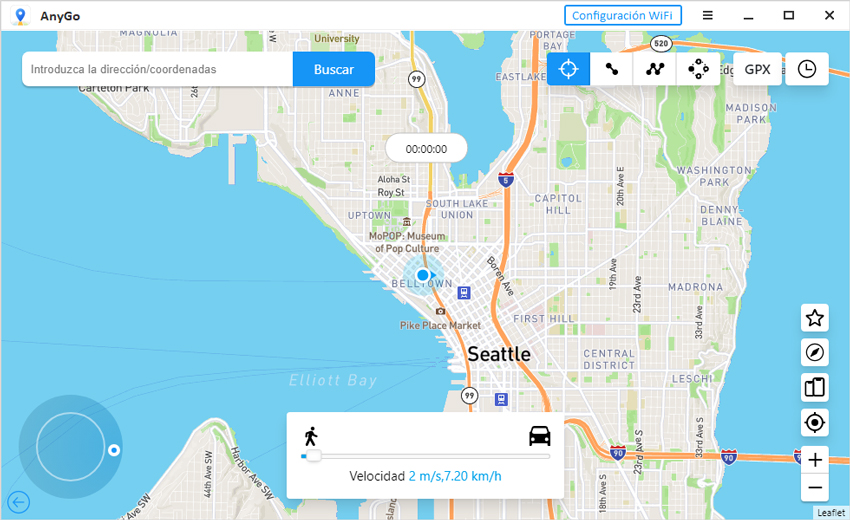
Paso 2: Haga clic en el ícono “Teletransportarse” en la esquina superior derecha de la pantalla y luego ingrese la ubicación a la que desea teletransportarse. Haga clic en “Buscar”.
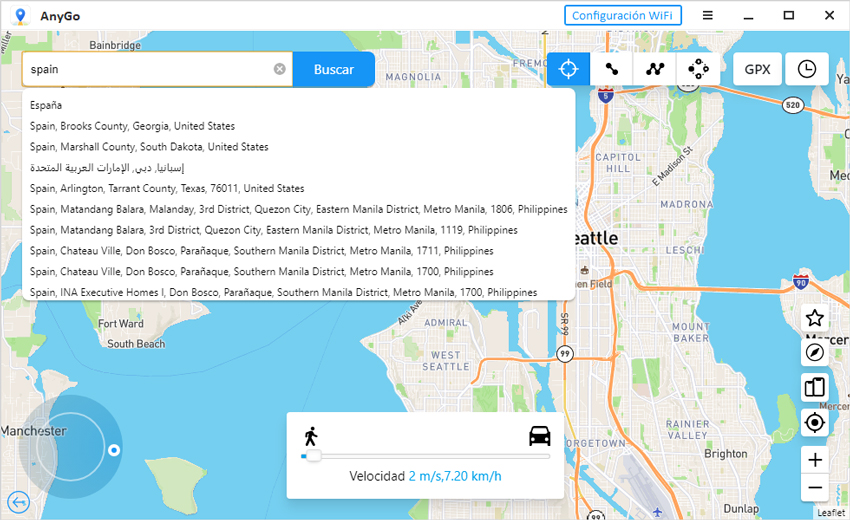
Paso 3: El sistema registrará la nueva ubicación deseada. Haz clic en “Ir” para teletransportarte.
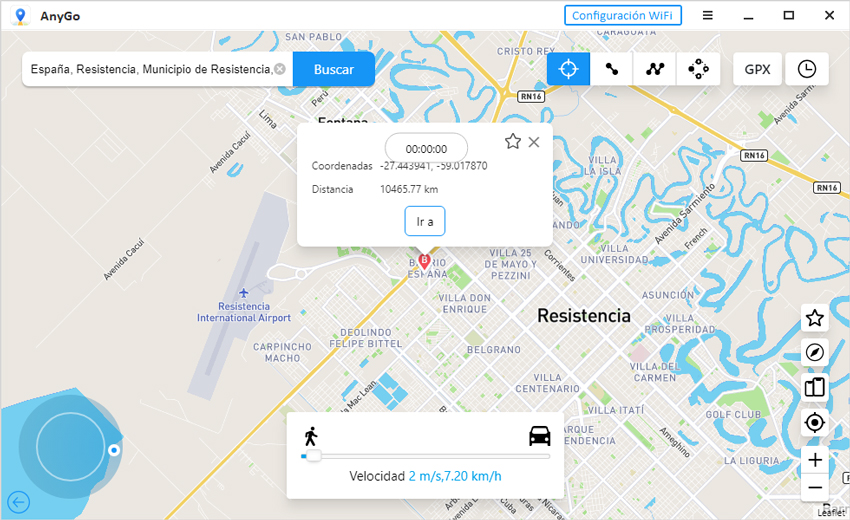
2. Simule el movimiento a lo largo de una ruta específica
También puede usar AnyGo para simular el movimiento del GPS entre dos ubicaciones predeterminadas:
Paso 1: Haga clic en “Ruta de dos puntos” en la esquina superior derecha. Seleccione el lugar al que le gustaría ir en el mapa. Aparecerá una ventana emergente que le indicará qué tan lejos está.
Arrastre el control deslizante en la parte inferior para establecer la velocidad que le gustaría usar. Puede elegir el “Modo realista” para que una velocidad diferente parezca real. Además, puede elegir la velocidad a pie, en bicicleta o conduciendo. Haga clic en “Ir”.
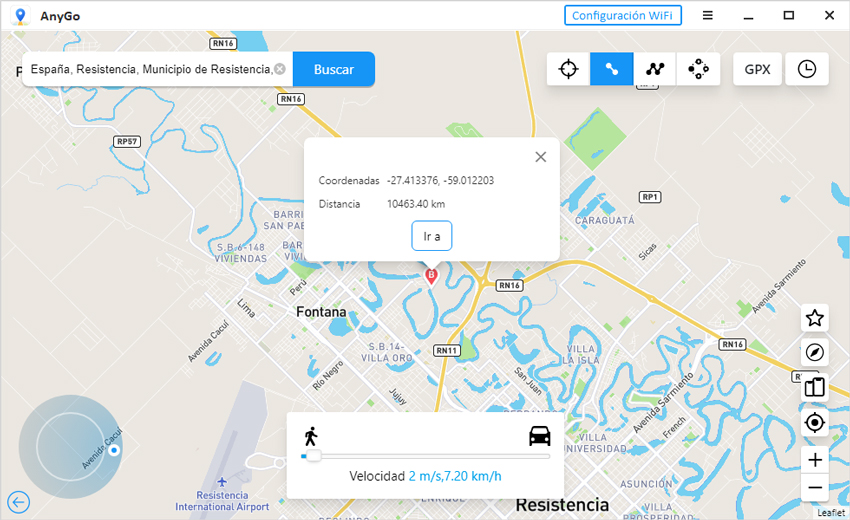
Paso 2: en el cuadro emergente que aparece, seleccione cuántas veces desea moverse entre las dos ubicaciones y luego haga clic en “Ir” para comenzar el movimiento simulado.
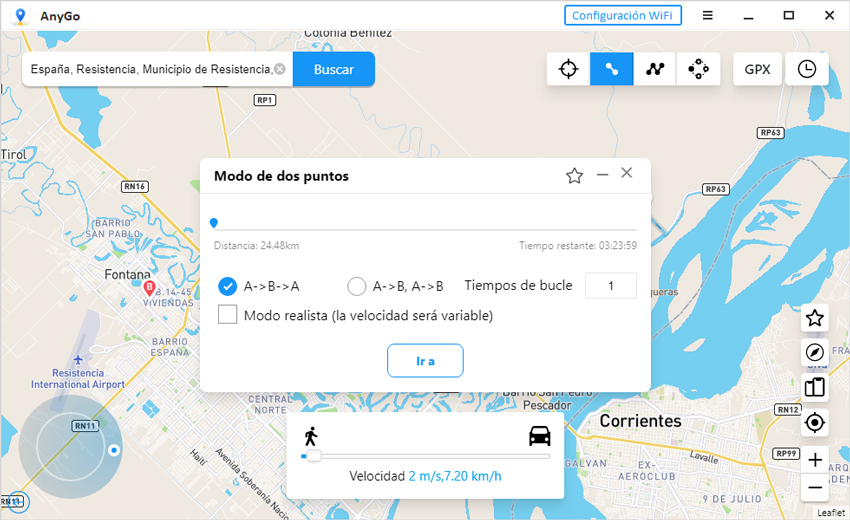
3. Simule el movimiento a lo largo de una ruta (establecido por múltiples puntos)
Si desea pasar por muchos lugares del mapa, elija la ruta de varias paradas.
Paso 1: seleccione la ruta de varias paradas en la esquina superior derecha de la pantalla. Luego seleccione todas las ubicaciones por las que desea pasar.
Nota: asegúrese de que las ubicaciones que establezca estén a lo largo de una ruta específica para evitar que el movimiento parezca poco natural.
Aparecerá una ventana emergente que muestra la distancia que viajará. Seleccione la velocidad de movimiento y luego haga clic en “Ir”.
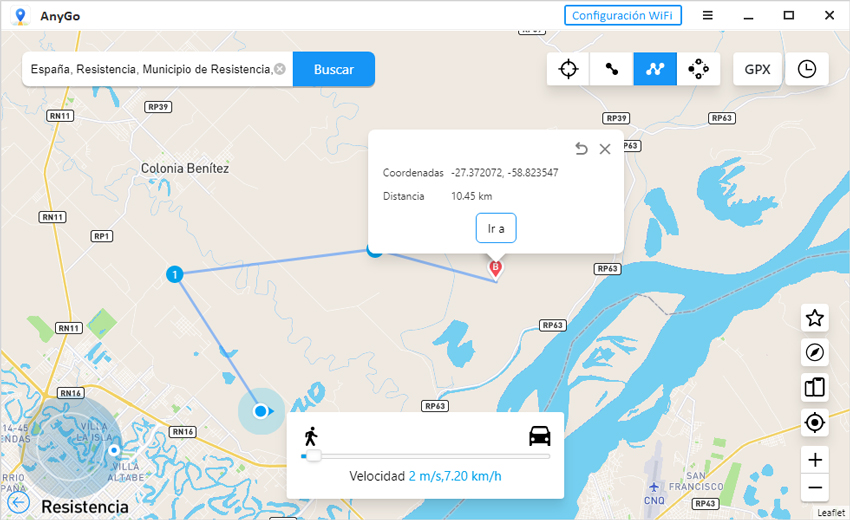
Paso 2: especifique cuántas veces desea moverse a lo largo de la ruta y las ubicaciones seleccionadas y luego haga clic en “Ir” para iniciar el movimiento simulado.
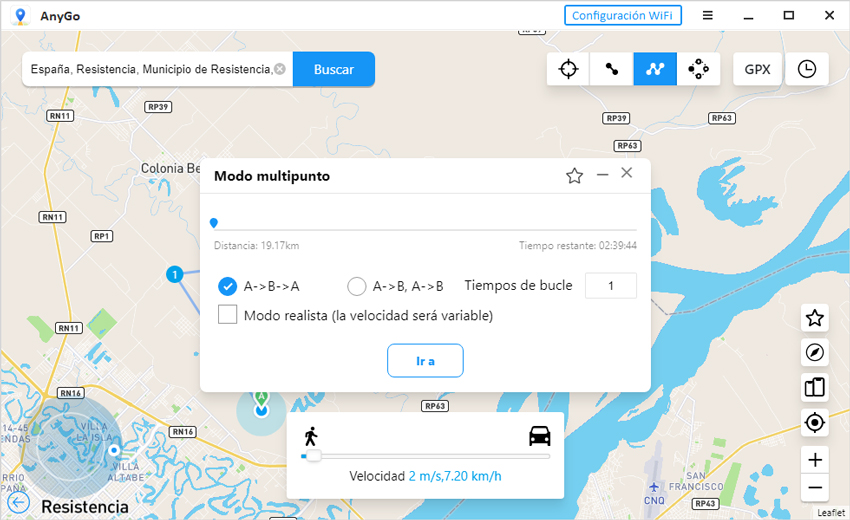
El GPS en su dispositivo ahora se moverá a lo largo de la ruta especificada, pasando por todos los puntos seleccionados a la velocidad especificada. Si desea una experiencia auténtica, puede elegir el “Modo Realista” para una velocidad natural.
4. Jump teleport to any custom destinations directly
El modo de teletransporte de salto puede ayudarlo a saltar directamente de una ubicación a la siguiente ubicación nueva.
Saltar manualmente
Paso 1: Abra AnyGo y conecte su iPhone, puede ver su ubicación actual en el mapa. Haga clic en el segundo botón “Saltar modo de teletransporte”.
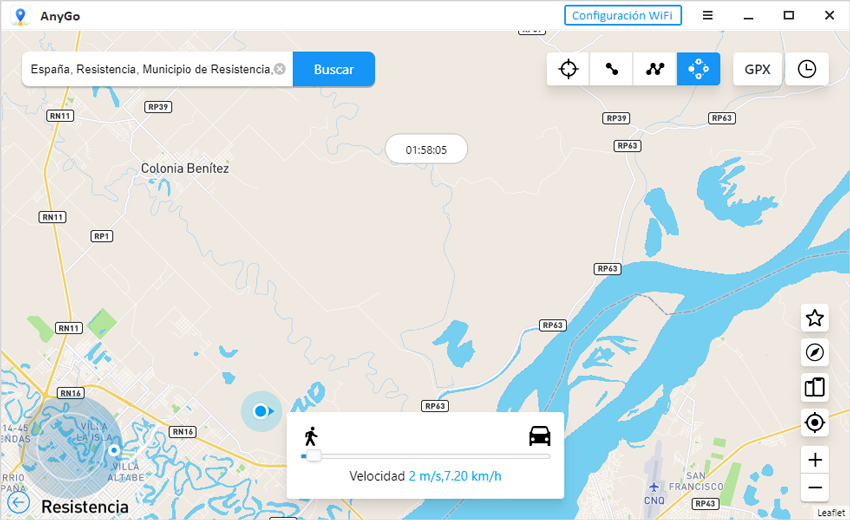
Paso 2: Seleccione las ubicaciones a las que desea saltar y cree una ruta personalizada. Luego haga clic en el botón “Ir” para comenzar su viaje de salto.
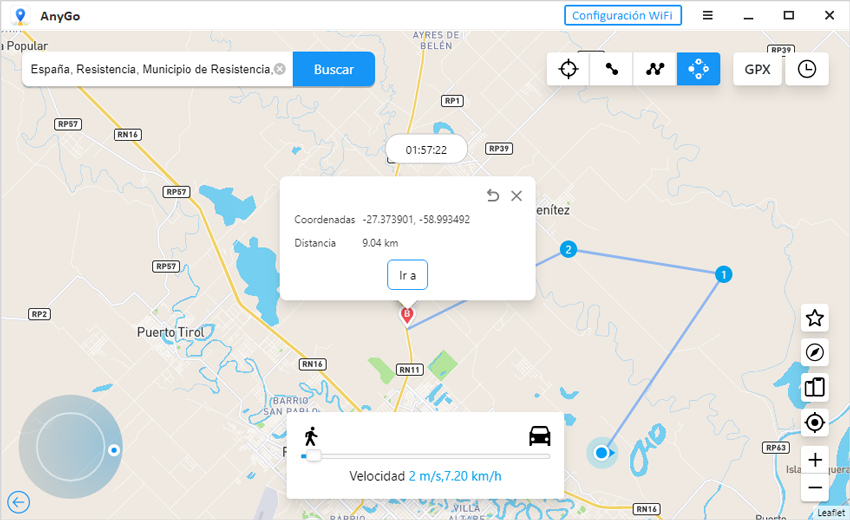
Paso 3: Haga clic en el botón “Siguiente” para continuar saltando, saltará directamente a la siguiente parada.
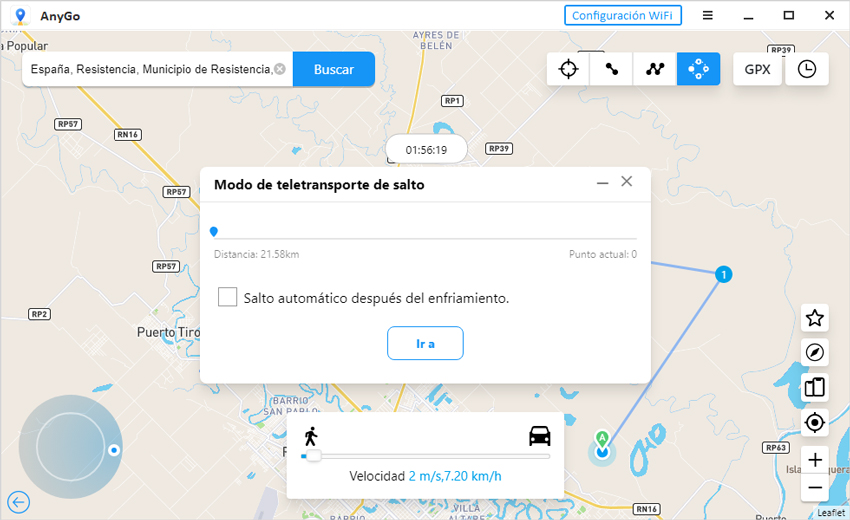
Paso 4: cuando se completen todos los puntos, puede hacer clic en “Listo” para finalizarlo.
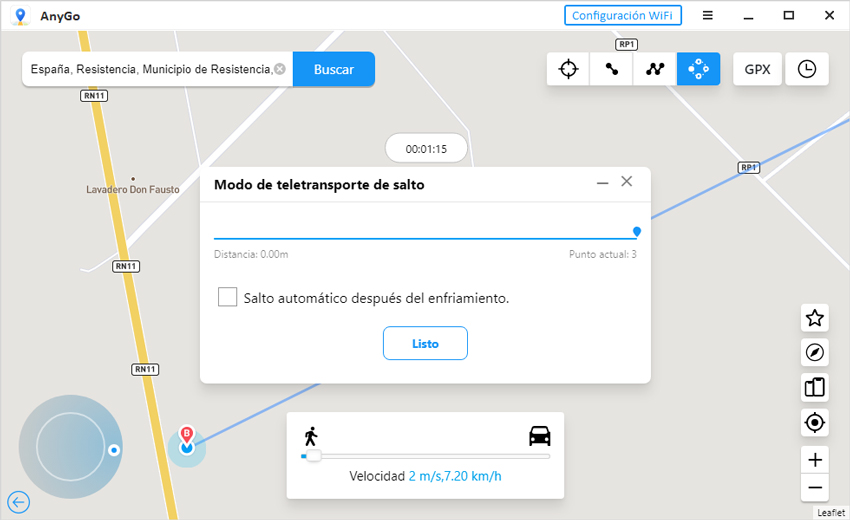
Paso 5: Por último, toque “OK” para dejarlo. ¡Ahora has llegado a un nuevo destino!
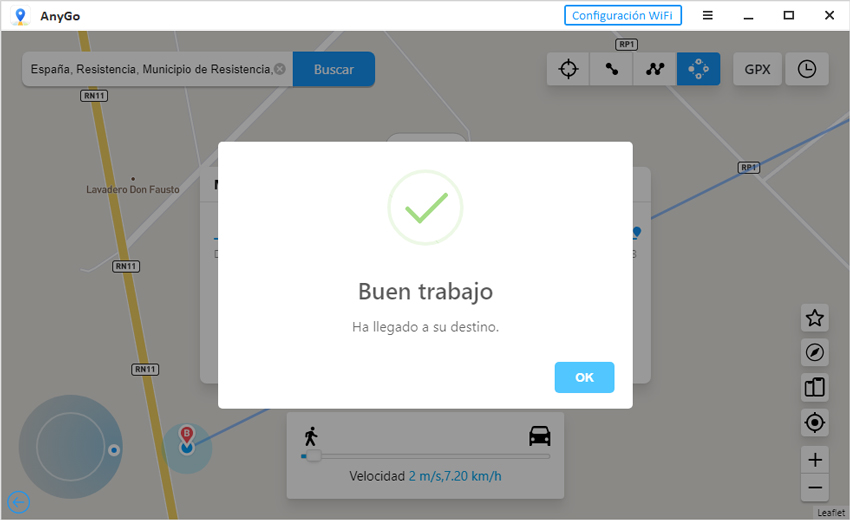
Saltar automáticamente
Cuando juegas al juego Pokemon Go, te recomendamos encarecidamente que elijas “Salto automático después del enfriamiento”.
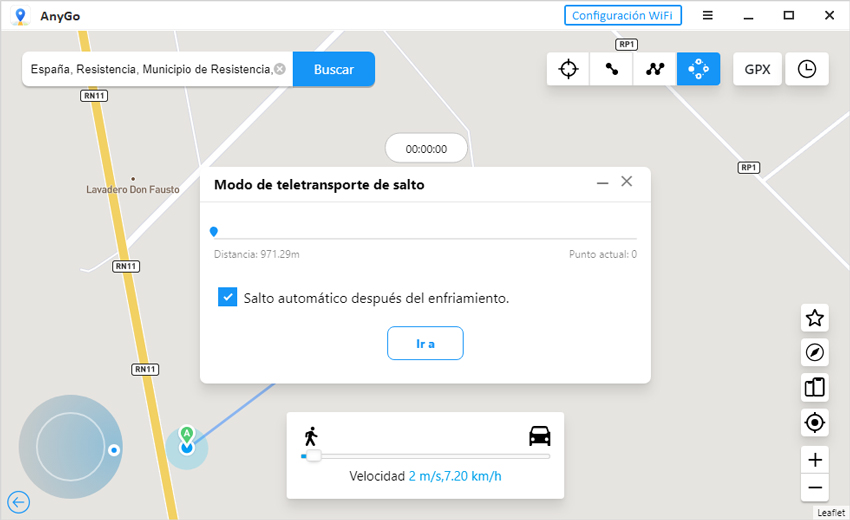
Para evitar prohibiciones del juego, debes seguir estrictamente la tabla de enfriamiento de Pokémon Go cuando juegues a Pokémon Go. Sin embargo, “Salto automático después del enfriamiento” puede configurar la hora automáticamente de acuerdo con la distancia, lo cual es útil para usted.
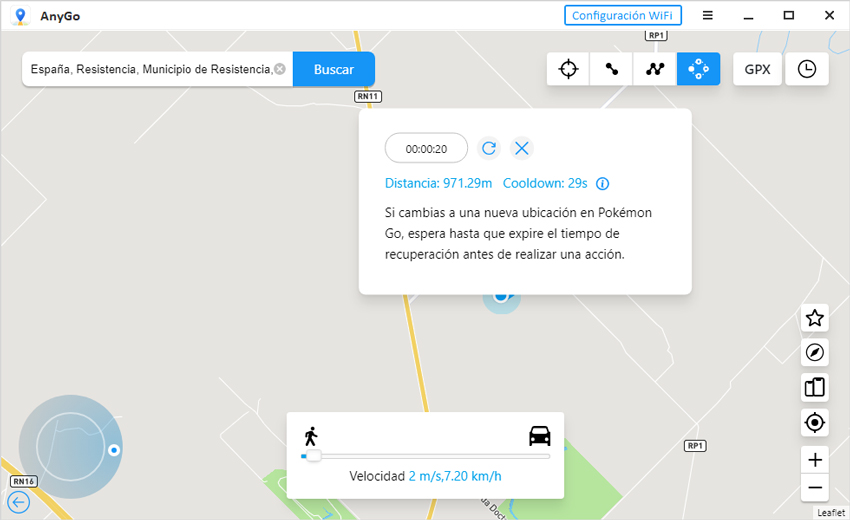
5. Use el Joystick para un control GPS más fácil y flexible
La función de joystick en AnyGo puede ahorrarle mucho tiempo y esfuerzo al controlar el GPS. Puede encontrar el joystick en la parte inferior izquierda de la pantalla.
En el modo de una o varias paradas, el joystick está diseñado para ayudar a mover fácilmente su GPS de un punto a otro. Pero va un paso más allá, permitiéndote cambiar de dirección en tiempo real.
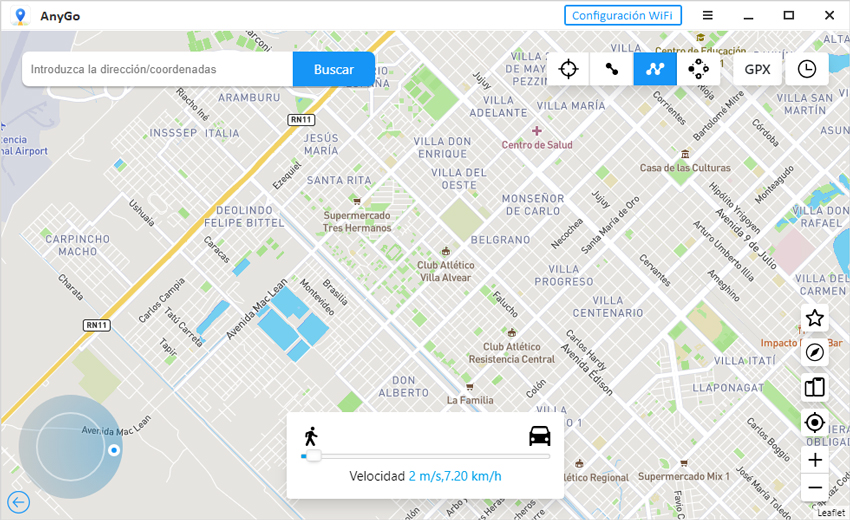
Las siguientes son las principales situaciones en las que el joystick resultará muy útil:
Movimiento GPS automático: Para iniciar un movimiento automático, haga clic en el botón “Iniciar”. A continuación, puede utilizar las siguientes acciones para cambiar de dirección según sea necesario:
- Haga clic en la flecha izquierda o derecha.
- Arrastra el punto alrededor del círculo.
- Presione las teclas A y D en el teclado.
- Presione las teclas izquierda y derecha en el teclado.
Movimiento GPS manual: puede usar la flecha “Arriba” en el programa o mantener presionada la tecla W o la tecla arriba en su teclado para avanzar. Para invertir la dirección, use la flecha “Abajo” en el programa o la flecha “S” o “Abajo” en el teclado.
También puede cambiar fácilmente la dirección utilizando las 4 formas descritas anteriormente antes de avanzar o retroceder.
6. Importar archivo de rutas GPX a autowalk
GPX se usa para intercambiar datos de ubicación GPX con otros, y podemos usar rutas destacadas rápida y fácilmente importando GPX.
Paso 1. Haga clic en el ícono GPX en la esquina superior derecha de AnyGo.
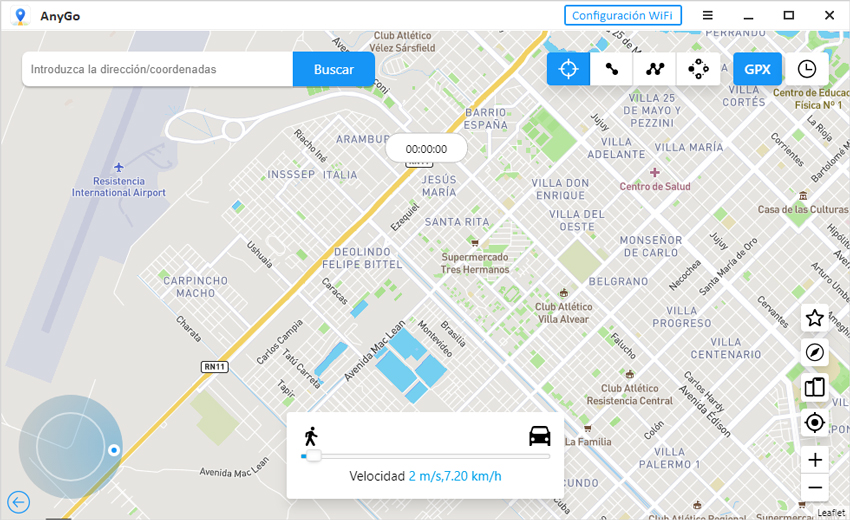
Paso 2. Elija el archivo GPX que desea usar e impórtelo a AnyGo.
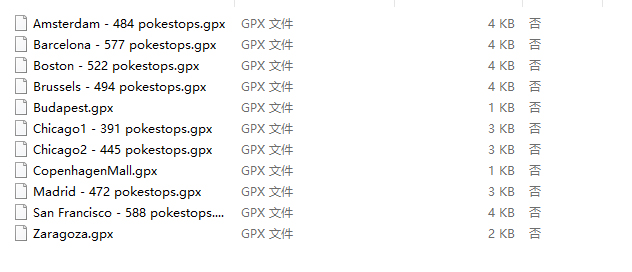
Paso 3. Después de importar, elija cuántas veces desea repetir la ruta y haga clic en el botón “Ir” para comenzar a seguir la ruta en el archivo GPX en AnyGo fácilmente.
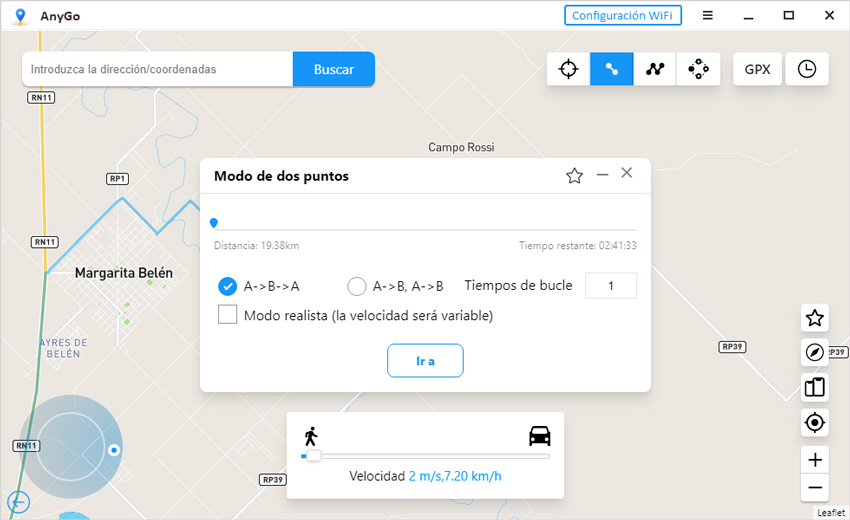
7. Falsifique el GPS de varios dispositivos iOS al mismo tiempo
AnyGo puede administrar varios dispositivos iOS al mismo tiempo, lo que le permite cambiar la ubicación de todos los dispositivos con un solo clic.
Paso 1. Haga clic en el icono de “Administrar varios dispositivos” en la esquina inferior derecha de AnyGo.
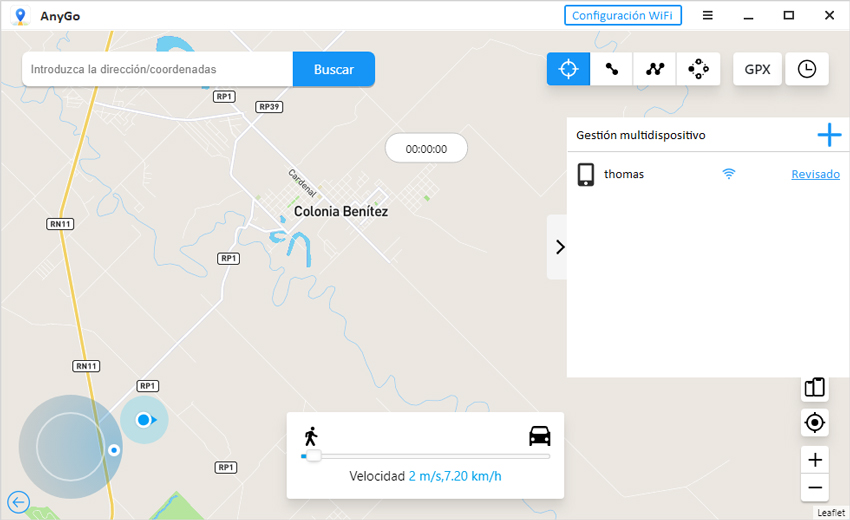
Paso 2. Luego, verá una pequeña ventana como se muestra a continuación. Para agregar un nuevo dispositivo, haga clic en el botón “Agregar”, conecte el dispositivo a la computadora y espere a que AnyGo lo reconozca.
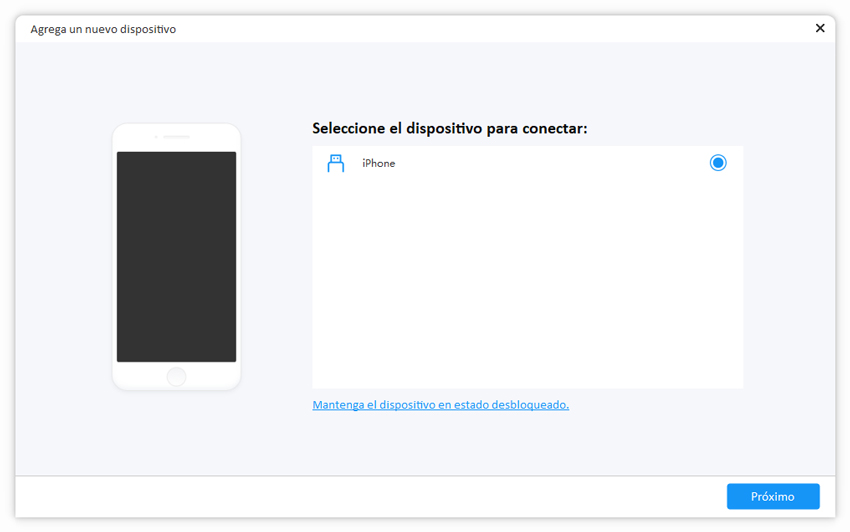
Paso 3. Luego, la interfaz mostrará todos los dispositivos conectados con el estado “Controlado” o “No controlado”. El estado controlado significa que el dispositivo ahora está en uso de la ubicación virtual, mientras que el estado no controlado significa lo contrario.
Para cambiar el estado de “Controlado” a “No controlado” o viceversa, simplemente haga clic en el botón “Controlado” o “No controlado”.
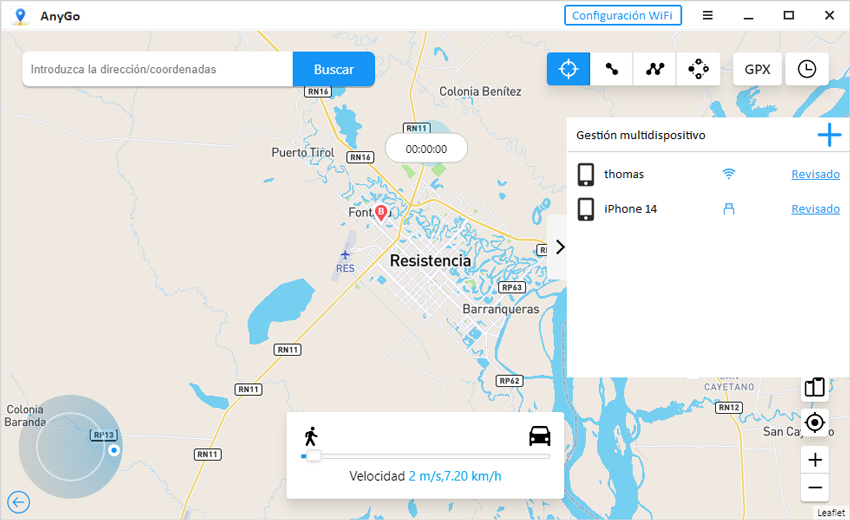
Paso 4. Elija el dispositivo que desea operar y seleccione un modo para falsificar la ubicación fácilmente.
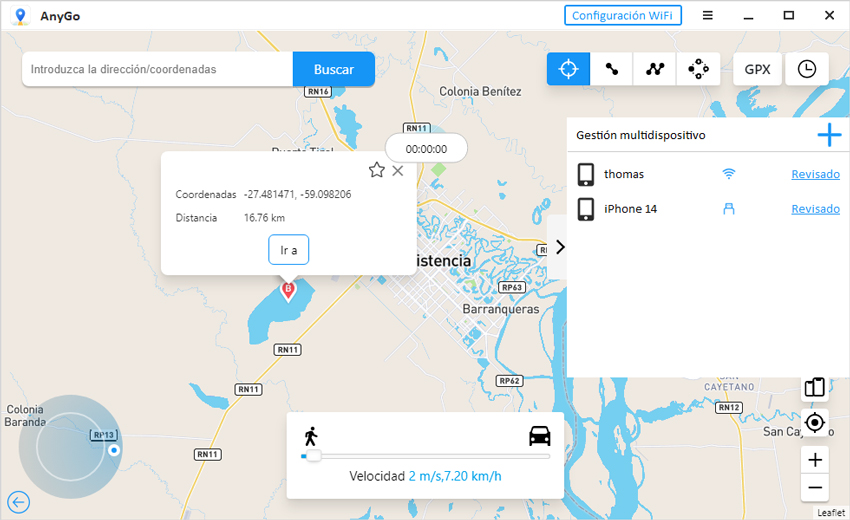
8. Características especiales de iToolab AnyGo
1. Ubicación y ruta favorita
Cuando establezca una ubicación en el mapa, haga clic en el icono “Estrella” en la esquina superior derecha de la ventana emergente para marcar esta ubicación para uso futuro.
Si crea una ruta, haga clic en “Ir” y luego haga clic en el ícono “Estrella” en la ventana emergente, puede recopilar esta ruta a pie. El programa le pedirá que nombre la ruta para que pueda encontrarla fácilmente la próxima vez.
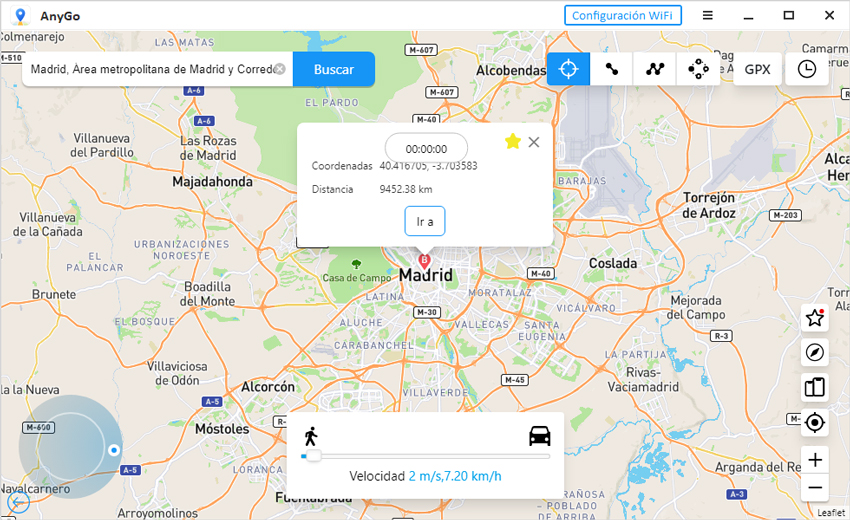
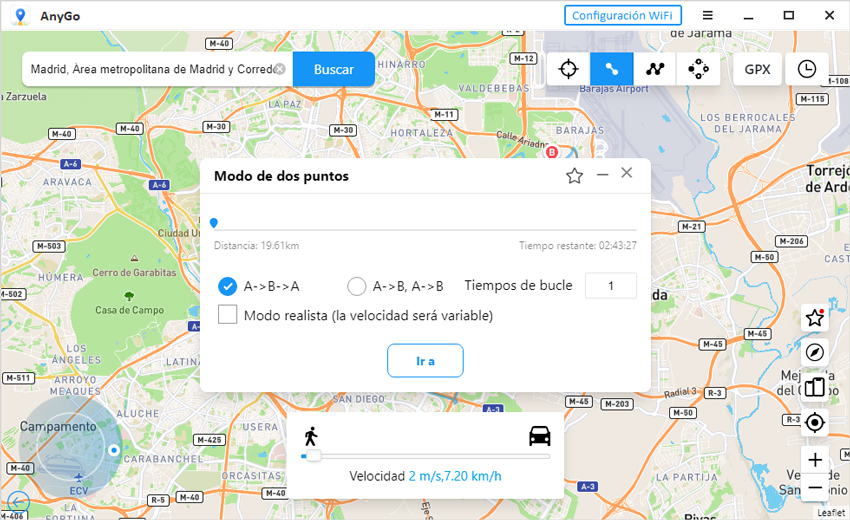
Todas las ubicaciones y rutas favoritas se guardarán en favoritos. Puede presionar el ícono de estrella en el lado derecho de la interfaz principal para mostrar el cuadro de Favoritos.
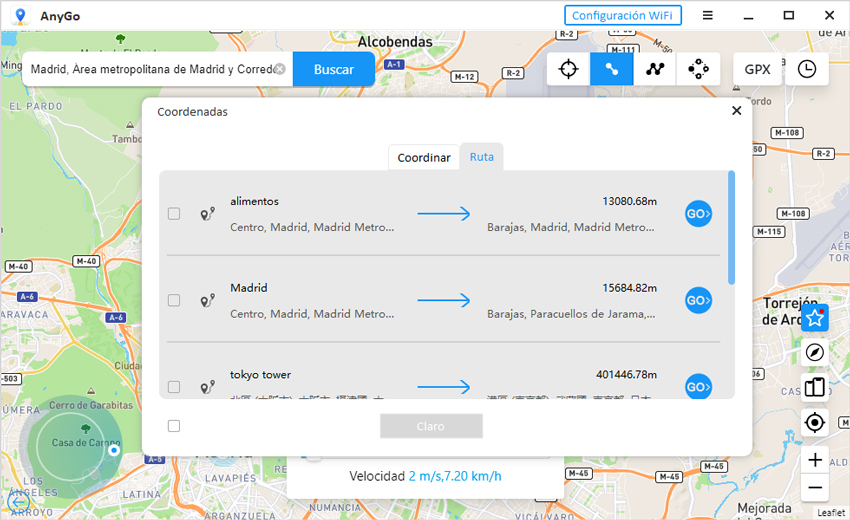
2. Registros históricos
Los “Registros históricos” guardan la ubicación que usa y la ruta que camina cada vez. El programa registrará automáticamente todo esto por ti. Cuando quiera usarlo la próxima vez, puede encontrar los “Registros históricos” en el lado derecho de la interfaz principal de AnyGo, y luego puede llegar a la posición anterior o comenzar a caminar con un solo clic. Por supuesto, también puedes añadirlo a la colección.
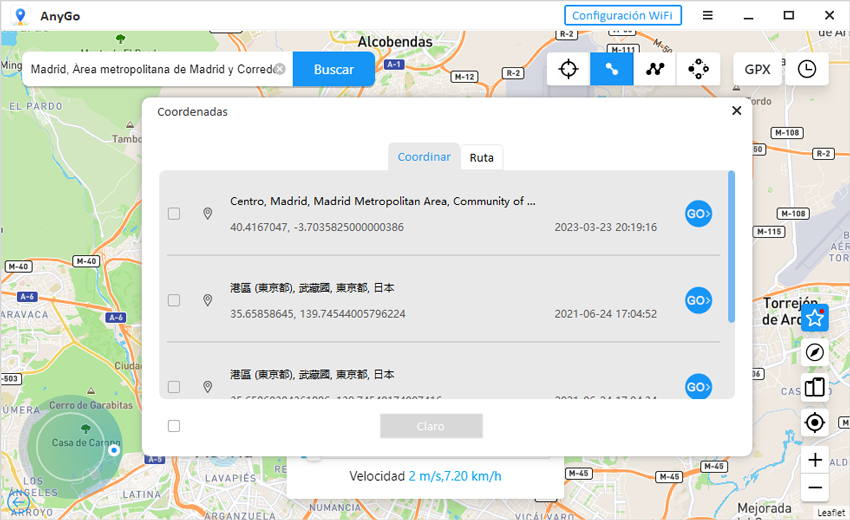
3. Cierre automático del camino
En el modo multipunto, cuando las posiciones de inicio y final estén a menos de 50 metros, el programa le preguntará automáticamente si desea cerrar el camino. Haga clic en “Sí”, cerrará la ruta y superpondrá los puntos de inicio y final para formar un bucle. Haga clic en “No”, el punto final sigue siendo el mismo.
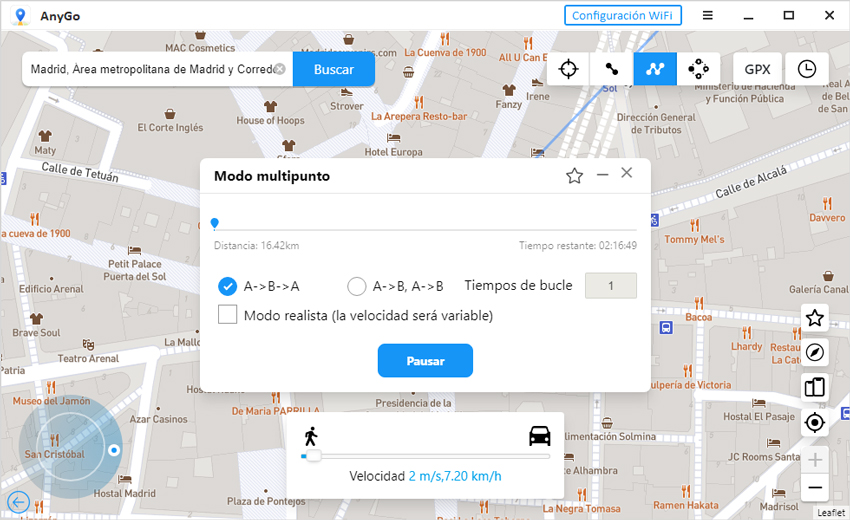
4. Devoluciones o Bucles
Para que la caminata simulada sea más natural, puede establecer la ruta en bucle (A—>B, A->B) o volver a la ruta original (A->B->A) y el número de repeticiones de la ruta.
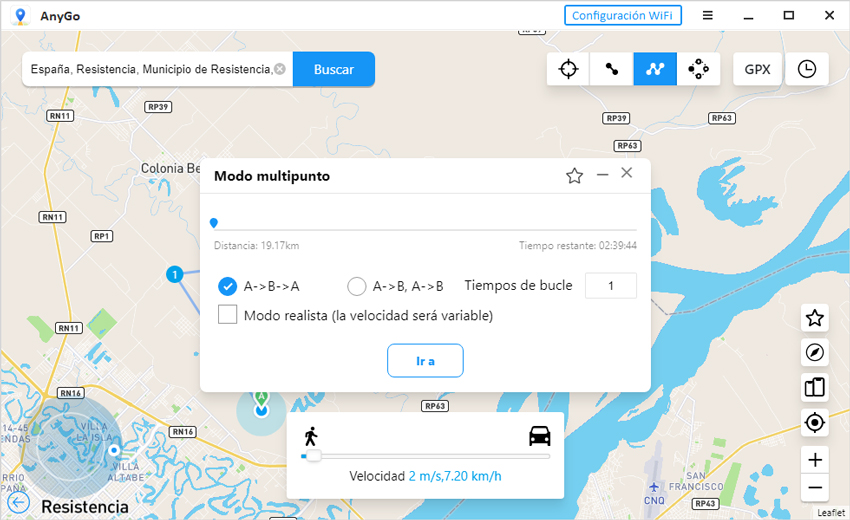
5. Conexión inalámbrica wifi
iToolab AnyGo admite conexión inalámbrica ahora. Los usuarios pueden conectar el dispositivo a la computadora a través de Wi-Fi. Puede deshacerse del cable de datos USB y conectar varios teléfonos fácilmente. Consulta la guía detallada aquí.
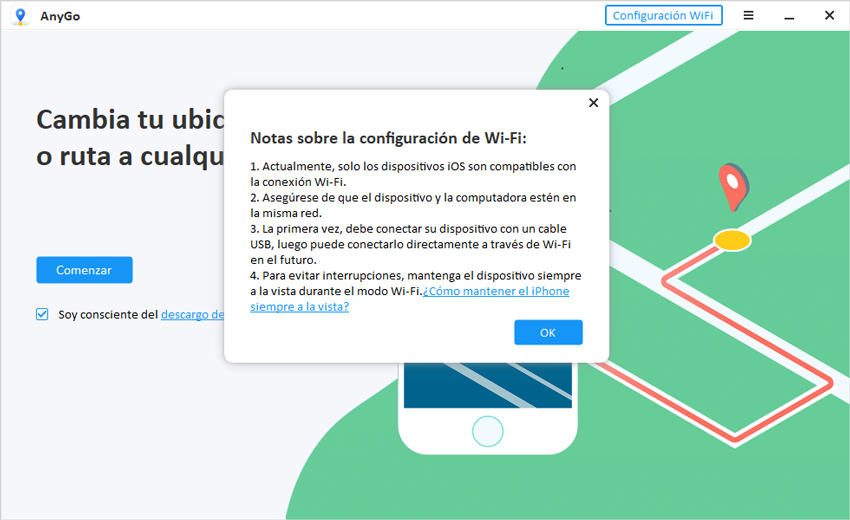
Cómo conectar:
- Encienda el Wi-Fi en su iPhone y conéctese a su red inalámbrica.
- Onecte la computadora a la misma red Wi-Fi.
- Inicie AnyGo y haga clic en Iniciar. Espere unos segundos, el programa detectará automáticamente todos los dispositivos iOS conectados a Wi-Fi.
- Elija el dispositivo que desea conectar.
6. Temporizador de enfriamiento agregado
Para evitar la detección de trucos al jugar Pokémon Go, le recomendamos que consulte el Tabla de Enfriamiento de Pokémon Go debe esperar el tiempo de recuperación predefinido con Cooldown Timer para su próxima acción.
Nota:
el temporizador de enfriamiento solo se puede usar en la función de teletransporte de AnyGo. No se puede utilizar en la “Ruta de dos puntos” ni en la “Ruta de varios puntos”.